Several readers report iPhone calls going straight to voicemail and missing calls because their mobile phone doesn’t ring. It sucks to experience this kind of problem, right? Especially when you’ve people calling you on a daily basis for business purposes or for personal emergencies. Unfortunately, this is a common problem that many iPhone users face, but it’s not something that you have to live with.
Related Reading:
- Call Sound Issues With iPhone: How to Fix
- iPhone Dropping Calls After Updating to iOS 17: How to Fix
- My iPhone Hangs Up When I Call Someone. Why Does This Happen?
- FaceTime Call Failed? Here’s How to Fix It
- iPhone Ringer Too Low? How to Fix
- Ringer Volume Too Low on AirPods
Today, we’ll show you how to fix the problem with an iPhone going straight to voicemail. You’ll discover a broad selection of possible solutions, ranging from settings you can change in your phone to software adjustments. As a bonus, we’ll also reveal some of the top things that readers have used to stop their iPhones from going straight to voicemail.
Contents
- iPhone Calls Going Straight to Voicemail: Reasons
- 1. Switched Carriers With Mobile Number Porting
- 2. Disable Call Forwarding
- 3. Turn Off Silent Mode
- 4. Disable Silence Unknown Callers
- 5. Remove Contacts From Your Blocked List
- 6. Disable Airplane Mode
- 7. Disable Do Not Disturb (Or Your Activated Focus Mode)
- 8. Let People Contact You With Focus Modes Activated
- 9. Check Announce Calls
- 10. Update Your Mobile Data Settings
- 11. Update Your iOS Software
- 12. Reset Your iPhone’s Network Settings
- Reader Tips
- Everything You Need to Know About Your iPhone Going to Voicemail
iPhone Calls Going Straight to Voicemail: Reasons
There are several reasons why your iPhone calls might go straight to voicemail. Here are some of the most common culprits.
- When some Focus Modes are active, your iPhone will silence all incoming calls and send them straight to voicemail.
- If the iPhone is out of network area or has intermittent cellular network signal, calls can go directly to your voicemail without ringing.
- You might have activated call forwarding or conditional call forwarding to your voicemail.
- When you enable the Airplane Mode, incoming calls go to the voicemail without any notifications.
- An incoming phone goes straight to voicemail if there are software-level bugs and glitches in the iPhone.
Now that you know some of the reasons why your iPhone might be going straight to voicemail, let’s look at how you can solve the problem. Here are some top troubleshooting ideas.
1. Switched Carriers With Mobile Number Porting
If you just made a switch from one carrier to another, your phone service with that same phone number may still be porting. When carriers port numbers, there’s a time of transition when calls are not received yet on your device and may get sent to your new or previous voicemail account.
Carriers say this period can last up to 72 hours, and incoming inter-carrier phone calls might end up in voicemail. So, you must wait for a few days; if the problem persists, your best option is to contact your carrier’s customer support team.
2. Disable Call Forwarding
The above tip is useful if you’ve recently changed network providers, but it won’t mean much if your iPhone calls go straight to voicemail on an established device and SIM card. If you fall into this category, the best place for you to start is by disabling the Call Forward feature.
- Open the Settings app and go to Phone.
- Under Calls, select Call Forwarding.
- If the switch next to Call Forwarding is green and toggled on, tap on it to turn it off.
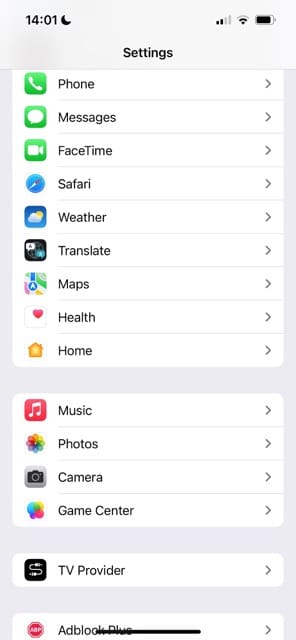


The phone will stop forwarding calls to another number, and any future calls will ring on your iPhone. If you don’t see Call Forwarding inside Phone settings, the cellular network carrier doesn’t support it.
An alternative option is to open the dial pad and dial *#21# to deactivate all call-forwarding scenarios.
3. Turn Off Silent Mode
Someone might have accidentally activated the Ring/Silent switch on the iPhone. And if you have an iPhone 15, it’s very possible that you accidentally pressed the Action Button.
If you have an iPhone 15 or later, tap the Action Button to verify whether you’ve turned on Silent Mode by accident.
For older iPhone models, closely inspect the switch, and you should see an orange sticker at the base of the switch. If you do, it’s definitely in the turned-on position. Push it up to deactivate global silent mode on your iPhone.
Also, tap the volume up button to increase the ringtone volume to medium indoors and maximum outdoors. Sometimes, due to outdoor noise, you can’t notice your iPhone ringing at medium volume if the vibration is also inactive.
4. Disable Silence Unknown Callers
One of the most common reasons why iPhone calls go to straight to voicemail is because of the Silence Unknown Callers feature. But despite this being a frequent occurrence, this feature is not very well-known to many users — which can cause hours of frustration.
Here’s how to disable this functionality:
- Go toSettings > Phone.
- Scroll down toSilence Unknown Callers and switch the toggle off.
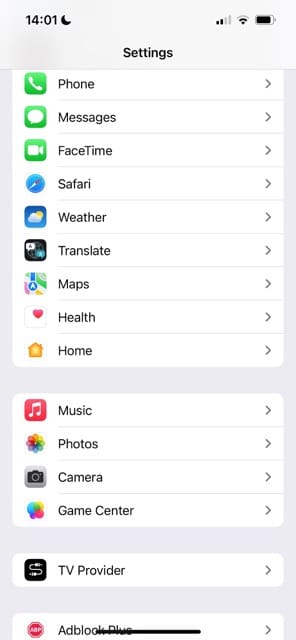

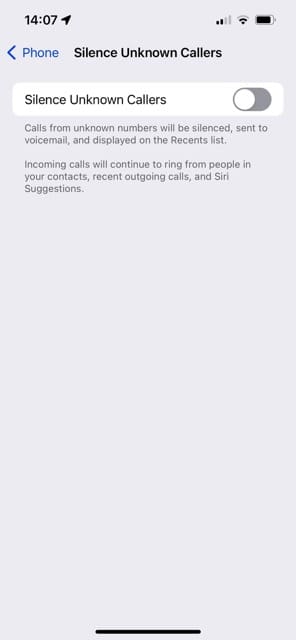
From now on, your mobile phone will ring on all incoming calls — even for unknown ones.
5. Remove Contacts From Your Blocked List
Did you put someone on to your block list on the iPhone for some reason, and are now expecting a phone call from the same contact — but don’t get any ringtone?
Maybe you then saw that they left you a voicemail when you check your voicemail service.The incoming call-blocking mechanism is doing this. Here’s how to take that contact out of the block list on your iPhone:
- Go toSettings > Phone.
- Scroll down and selectBlocked Contacts.
- TapEdit in the top right-hand corner.
- Press the– button next to the number(s) you’d like to unblock.
- TapDone when you’ve finished.

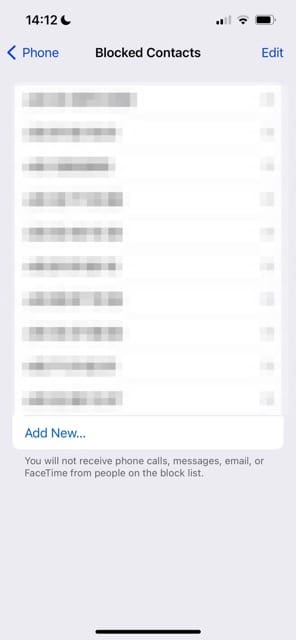
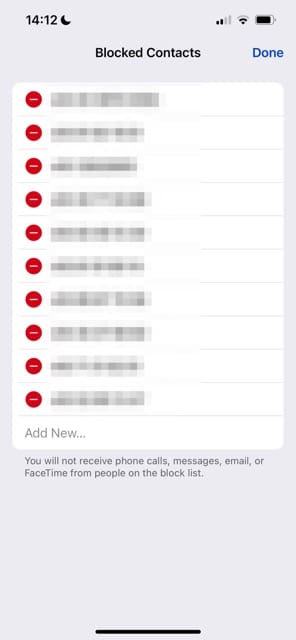
6. Disable Airplane Mode
Airplane Mode disconnects all wireless networking services on your iPhone. When your iPhone is in Airplane Mode, and you get an incoming call, the carrier services send it to your voice mail.
You can disable Airplane Mode by accessing the Control Center by swiping down from the top of your iPhone. If the Airplane Mode icon is amber, tap on it to turn the feature off. Wait a few seconds, and you should reconnect to your mobile network.
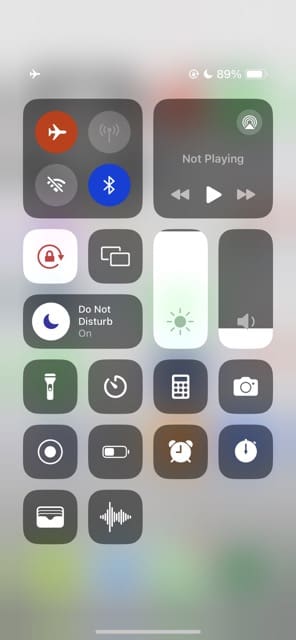
7. Disable Do Not Disturb (Or Your Activated Focus Mode)
One possible reason why your device takes callers straight to voicemail is because you have Do Not Disturb — or another Focus Mode — activated. In some instances, you’ll need to choose which contacts you allow notifications from when the feature is on.
If you don’t need the Focus Mode or DND, you can always turn it off. Reveal your Lock Screen and expand the list of Focus Modes at the bottom. Then, tap on whichever one is activated to switch it off.
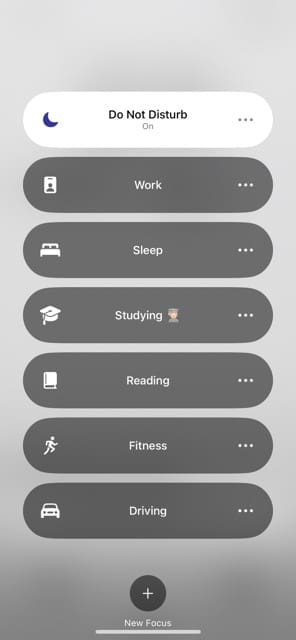
8. Let People Contact You With Focus Modes Activated
In some situations, you might need to activate DND or a Focus Mode so that you can concentrate on intense tasks. Thankfully, you can easily allow users to call you with these switched on.
Follow these steps to do that:
- Go toSettings > Focus.
- Pick the Focus Mode you want to allow people to contact you within.
- UnderSilence Notifications, selectChoose People.
- TickAllow Notifications From. Then, select the Add People icon.
- Choose the contacts you want to allow to reach out to you and tap Done.
- HitNext.
- On theChoose Calls to Allow window, selectAllowed People Only and hit Done.
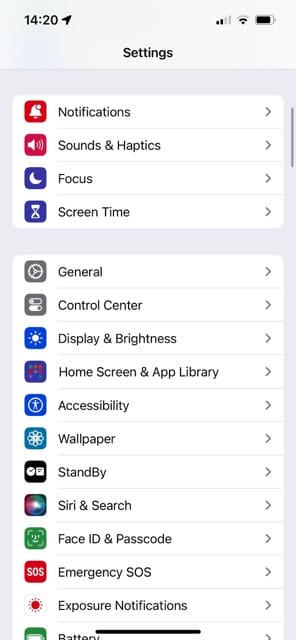


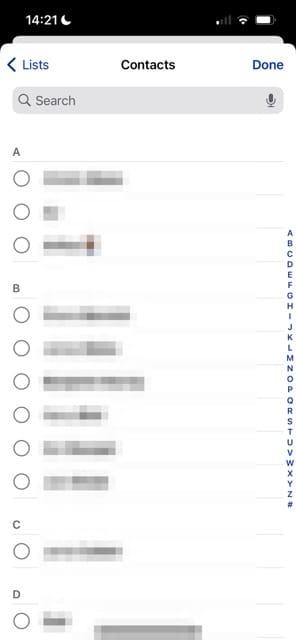
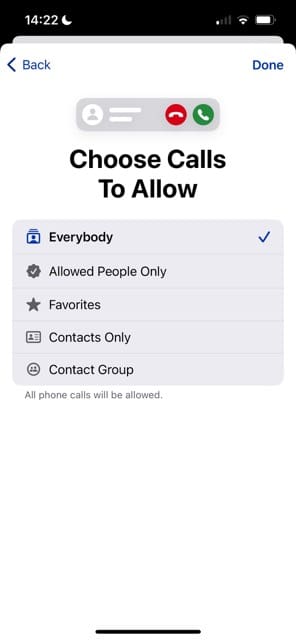
9. Check Announce Calls
You can activate the Announce Calls feature when using headphones, and it’s also possible to do so when you’re in a car that you’ve paired your iPhone with. If you want to change the feature to always announce your calls, follow these steps.
- Launch the Settings app and go to Phone.
- Under the Allow Phone To Access menu, you should see Announce Calls. Tap it and then choose Always.

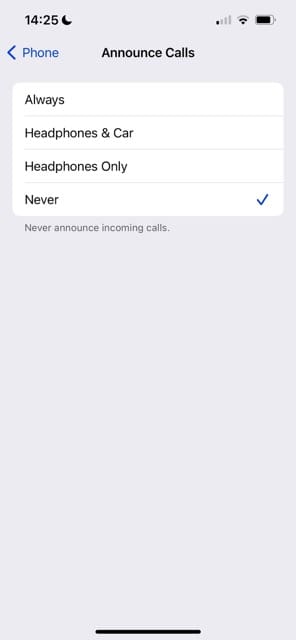
10. Update Your Mobile Data Settings
You should also make sure that your mobile data settings are in sync if you want to ensure that your calls have a better chance of coming through. Open Settings and tap Cellular.
There, activate the following for better incoming call reception probability:
- Cellular Data: On
- Cellular Data Options: Roaming On
- Wi-Fi Calling: On
11. Update Your iOS Software
iOS updates sometimes come with various issues that can impact your iPhone’s performance. This includes your ability to receive calls. So, it’s worth double-checking to make sure that you’ve got the most recent version on your device.
- Go toSettings > General > Software Update.
- Wait for your iPhone to find a software update.
- SelectUpdate Now if you see a new software update to download.
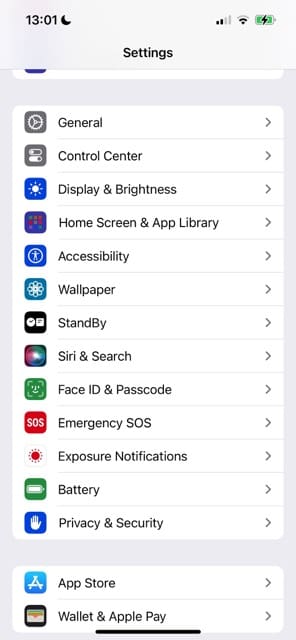
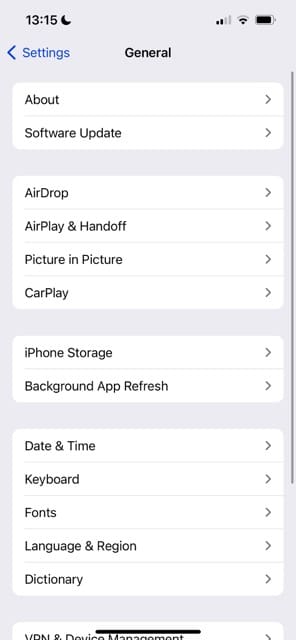
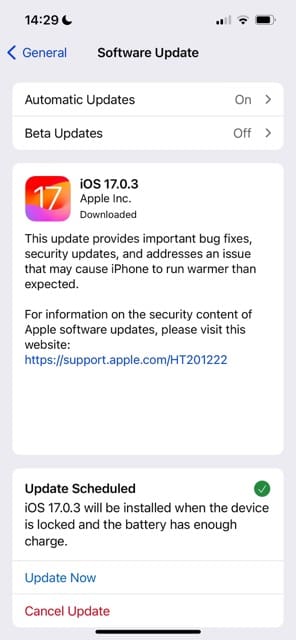
12. Reset Your iPhone’s Network Settings
If none of the above works, reset the existing network settings. This will erase existing Wi-Fi connections and their passwords. So, find your Wi-Fi password before performing the following steps:
- Go toSettings > General and selectTransfer or Reset iPhone.
- HitReset and chooseReset Network Settings.



Reader Tips
- I solved it by changing the phone setting from “Accept Calls From Favorites” to “Accept Calls From Contact List”.
- One reader revealed that deleting all of their voicemail allowed them to begin receiving calls again.
- If this doesn’t work, exchange your SIM card at your cell phone store. After spending countless hours on the phone with the carrier, this is what it turned out to be.
- Some users found success when using the Hiya app.
- If you take the SIM out, turn phone off, etc. — and then turn phone back on before replacing the SIM card — this should stop your calls going straight to voicemail.
Everything You Need to Know About Your iPhone Going to Voicemail
When your iPhone calls go to voicemail, it could be due to several reasons. And now that you’ve read this guide, you know some of the top reasons why you could be encountering this issue. Fixing the problem is normally straightforward, but you may need to toggle a couple of different features before things begin working again for you.
If anything worked for you that we haven’t mentioned today, feel free to share your comments below. We’d also love to hear from you if you tried any of the above-mentioned methods.
Related Posts:
- iOS iPhone Visual Voicemail Not Working After iOS 17…
- Group Facetime Not Working? Here's How You Can Fix It
- Not getting Ring notifications on your iPhone? How to Fix
- How to conference call using Group FaceTime on…
- How Do I Fix Failed FaceTime Calls?
- How To Close Your Apple Watch Rings Everyday
- Want to Make or Receive Phone Calls From Your iPad?…
- Can’t Sign In to FaceTime on Mac: 12 Best Fixes
- iPhone voicemail-to-text transcription not working?…

Danny Maiorca
Danny has been a professional writer since graduating from university in 2016, but he’s been writing online for over a decade. He has been intrigued by Apple products ever since getting an iPod Shuffle in 2008 and particularly enjoys writing about iPhones and iPads. Danny prides himself on making complex topics easy to understand. In his spare time, he’s a keen photographer.