Dear Star Wars fan, did you see Darth Vader using Dark Mode on Windows 11? Maybe because he wanted to embrace the power, mystery, and elegance of darkness, even on his computer! The screen not only turns into a canvas of sublime beauty but also maintains a sophisticated balance between contrast and style. In this article, we will discuss how to turn on Dark Mode in Windows 11, both manual and automatic.

How to Enable Dark Mode in Windows 11
Users often love the color scheme. As the texts pop out clearer on a darker background, it feels comparatively easy on the eyes and also keeps the aesthetic intact. As Martin Luther King Jr. says, Only in the darkness can you see the stars. Get ready to make a statement with a dark theme on your PC.
Method 1: From the Windows Settings
Most Windows 11 devices come with an in-built dark mode that you can enable from the Settings itself. Follow the steps mentioned below:
1. Navigate to the Settings app on the Windows PC.
2. Click on Personalizationon the left, followed by Colors on the right pane.

3. Click on Choose your modeand select Dark from the drop-down menu.
Note:You can also choose Custom if you want to enable the dark mode for the Windows elements or for apps.

As you select Dark Mode, the interface will immediately switch to the darkened appearance, reflecting the changes you made.
Also Read:How to Turn On Microsoft Outlook Dark Mode
Method 2: Download Dark Themes
There are a few third-party Dark Themes also available on Windows that you can download and apply on the PC to enhance its appearance. And the good part is, most of them are free. Follow the steps mentioned below:
1. Launch the Microsoft Store on the PC.
2. Search for Themesand choose your desired theme with darker shades.
3. Once you have selected the theme, click on Get to add it to the device.

4. Now follow the path: Setting > Personalization > Themes.
5. Choose the theme you downloaded theme to apply.

For a more immersive experience, you can also change the accent color of the Taskbar, Action center, and other elements.
Method 3: Change Contrast Themes
Windows offers a handful of Contrast themes that display text and interface elements in contrasting colors such as Black and White. You can also make changes to it.
1. Follow the path: Settings > Accessibility > Contrast themes.
2. Click on the downward pointing arrow next to Contrast themes and choose Dusk / Night sky from the menu.

3. Click on Edit to make more changes or click on Apply to save the changes.
How to Automatically Turn On Dark Mode in Windows 11
Let’s say you want dark mode enabled on the PC, however, you do not want to be there all day. Although you can always turn it on and off, it is definitely a hustle to manually do that every day. As of now, Windows offers no such direct feature that lets you schedule dark mode on the device. However, you can install a third-party app for the same.
Note: The information provided below is only for informational purposes. We do not endorse such third-party tools for subsequent usage.
1.Install Auto Dark Mode from the Microsoft Store.
2. Open the app and click on Set custom hours.
3. Under Custom start time, set the time you want to activate the Light mode and then the time you want to activate the Dark mode.
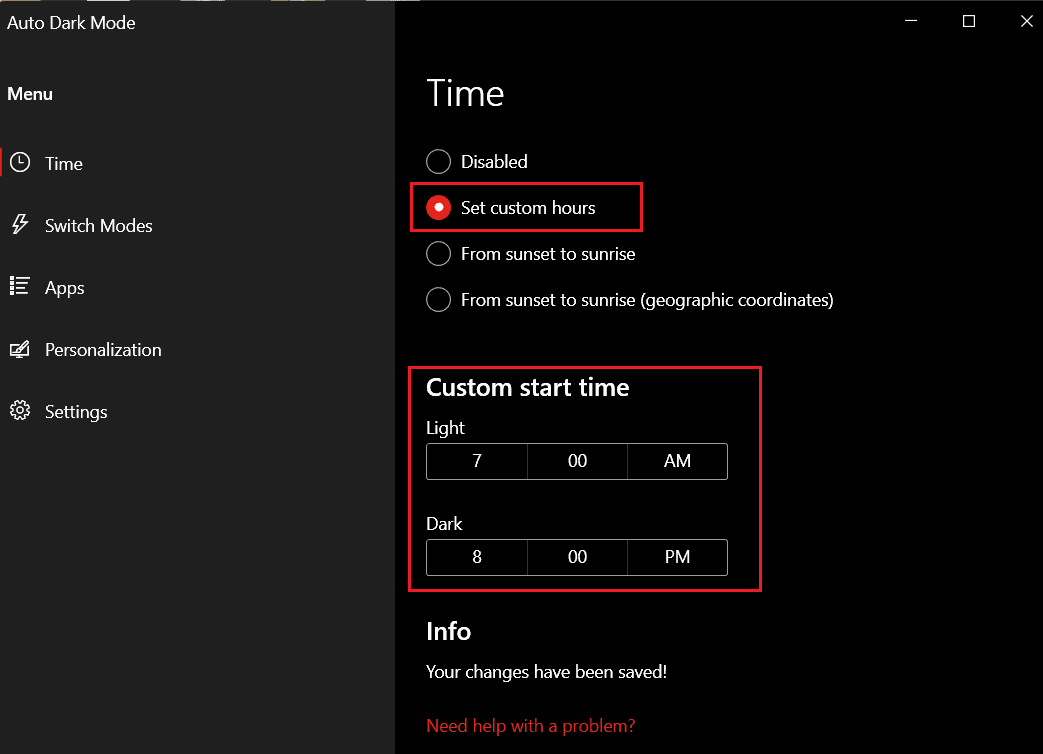
You can also choose From sunset to sunrise (geographic coordinates) for the PC to switch modes based on the time in your region.
That is it. Now, the Dark mode will automatically be enabled and disabled on the PC based on your chosen time.
Also Read: 15 Best Free Windows 10 Themes
How to Turn On Dark Mode in Windows 11 Without Activation
You are not allowed to make any Personalization settings on the PC if Windows 11 or 10 is not active on it. However, if you want to turn on the dark mode on your PC without activating Windows 11, there are two workarounds to bypass that.
Method 1: Using the Registry Editor
Registry Editor lets users view, modify, and manage configuration settings, user preferences, and system information. You can use it to apply dark mode on the PC.
Note: Make a backup of registry keys to restore to previous settings in case of manual errors during modification.
Follow the steps mentioned below:
1. Press Windows key + R to open the Run dialog box.
2. Type regedit in the Run dialog box and click on OK.
3. In the Registry Editor, navigate to the following path:
HKEY_CURRENT_USER\Software\Microsoft\Windows\CurrentVersion\Themes\Personalize

4. On the right side of the window, find the AppsUseLightTheme entry. Double-click on it to modify its value.

5. Change the Value data to 0 and click OK.

6. Now close the Registry Editor and Restart PC for the changes to take effect.
Also Read:How to Make Taskbar Transparent in Windows 10
Method 2: Using Custom Theme Pack
To install and use any custom theme pack on the PC with inactive Windows, you will have to make changes to the Windows Registry. Follow the steps mentioned below:
1. Type regedit in the Run dialog box and click on OK.
2. Copy and paste the following address in the Registry Editor address bar:
Computer\HKEY_CURRENT_USER\SOFTWARE\Microsoft\Windows\CurrentVersion\Policies
3. Right-click on Policies and then expand New. Choose Key from the menu.

4. Name the new key as Explorer.
Note: If you already have the Explorer key under Policies, you do not need to create one more.
5. Right-click on Explorer. Move the cursor to New and click onDWORD (32-bit) Value.

6. Change the name of this new DWORD to NoThemesTab and leave the default Value data as 0.
7. Restart the PC for the changes to take effect.
After the PC restarts, you can apply any custom theme pack you have downloaded. If you want, you can also revert the changes by deleting the DWORD we created.
Method 3: Using the Group Policy Editor
You can also use the Local Group Policy Editor to activate Dark Mode on a PC with an inactive Windows OS. If you do not have it already install the Group Policy Editor on the PC. Follow the steps below:
1. In the Run dialog box, type gpedit.msc and click on OKto open the GPE.

2. Follow the path: User Configuration > Administrative Templates > Control Panel

3. Now click on Personalization and in the right pane, double-click on Prevent changing theme.
4. Select Disabled, click on Apply followed by OK.
5. Launch the Command Prompt with administrative rights and run the command: gpupdate / force.

That is it. Now you can apply different themes and use Dark Mode on the PC without having to activate Windows 11. If you want to revert the changes, follow the same steps and change Prevent changing theme to Not Configured.
Recommended: Enable Dark Theme for every Application in Windows 10
Now that you know how to turn on Dark Mode in Windows 11, it’s time to add a touch of elegance and a dash of rebelliousness to your PC. If you have any queries or suggestions for us, do let us know in the comments box below. For more such tips and tricks, stay connected to TechCult.